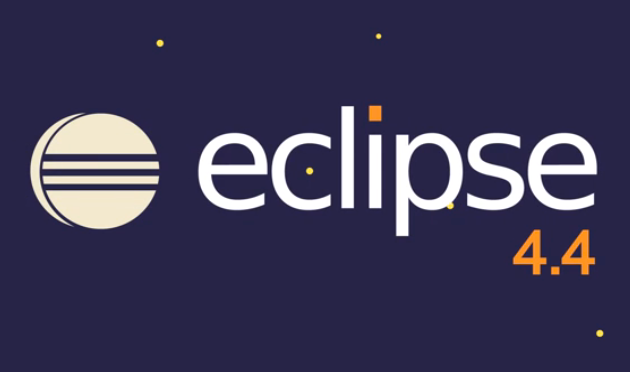
[Java – Webdriver 01] Cài đặt / cấu hình Java và Eclipse
1. Download và cài đặt Java Development Kit (JDK)
- Link download: http://www.oracle.com/technetwork/java/javase/downloads/index.html
- Cài đặt bình thường, click Next, Install cho đến khi hoàn tất.

2. Download và cài đặt Eclipse IDE
- Link download: http://www.eclipse.org/downloads/, tùy vào hệ thống của bạn phiên bản 32/64bit để lựa chọn cho phù hợp. Ở đây mình tải bản Eclipse IDE for Java Developer đã đáp ứng đủ nhu cầu công việc.

- Tại thời điểm viết bài này thì Eclipse đã có phiên bản mới nhất là Mar 4.5, do thói quen nên mình vẫn đang dùng phiên bản Luna và chưa thấy gì bất thường

- Đây là cấu hình máy mình đang làm việc: Windows 8.1/ 64BIT -> có nhu cầu cho em ấy ra đi và tìm bạn mới 🙂

3. Download Selenium Java Client Driver
- Link download: http://seleniumhq.org/download/

- Giải nén và đặt vào 1 thư mục cố định. Nên đặt khác vị trí ổ C để sau này cài đặt lại hệ thống có thể tái sử dụng lại ngay hoặc đặt trực tiếp vào trong Project (cài lại máy hoặc di chuyển qua hệ thống khác vẫn chạy Ok).
4. Tạo Project
- Chạy eclipse.exe từ bước 2 đã tải về
- Set workspace (nơi lưu trữ dự án của bạn) vào bất kì thư mục nào khác ổ C. Mục đích để nếu cài đặt lại hệ thống eclipse sẽ tự động load lại các dự án bạn đang làm việc từ workspace. Ví dụ: D:\Workspace 64BIT (Đổi lại đường dẫn workspace trong eclipse: File -> Switch Workspace)
- Tạo mới Project: File -> New -> Java Project -> [Đặt tên Project] -> Finish
- Tạo mới Package: Right click vào Project ->New -> Package -> [Đặt tên Package] ->Finish
- Tạo mới Class: Right click vào Package -> New -> Class -> [Đặt tên Class] -> Finish

5. Thêm Selenium Java Client Driver (.jar) vào trong Project
- Right click vào tên Project -> Properties -> Java Build Path -> Libraries -> Add External JARs
- Chọn tất cả những file có định dạng là .jar trong thư mục [selenium-java-2.47.1] -> OK

6. Thêm TestNG plugin vào Eclipse
- Chọn Help -> Install New Software

- Nhập TestNG vào textbox Name và http://beust.com/eclipse vào textbox Location -> click OK

- Click vào TestNG và nhấn Next button

- Click “I accept the terms of the license agreement” và nhần Finish button

- Nếu hiện ra 1 popup thông báo về Security Warning, nhấn OK để tiếp tục

- Hoàn thành, click Yes để khởi động lại Eclipse

- Sau khi khởi động xong, cần kiểm tra TestNG đã được cài đặt thành công: Window -> Preferences

- TestNG plugin đã được tích hợp thành công vào Eclipse

7. Demo testcase đầu tiên
package seleniumWebDriver;
import org.openqa.selenium.WebDriver;
import org.openqa.selenium.firefox.FirefoxDriver;
import org.testng.annotations.Test;public class WebDriver00_FirstProgram {
@Test
public void openWordpressSiteSuccessfully() {
// Khởi tạo trình duyệt Firefox
WebDriver driver = new FirefoxDriver();// Mở website
driver.get(“https://daominhdam.wordpress.com”);// Mở rộng cửa sổ trình duyệt lớn nhất
driver.manage().window().maximize();// In ra thông báo theo mong muốn
System.out.println(“Mở website thành công!”);// Đóng trình duyệt
driver.quit();
}
}
Video demo:
https://www.youtube.com/watch?v=5wXbXqrLyu0